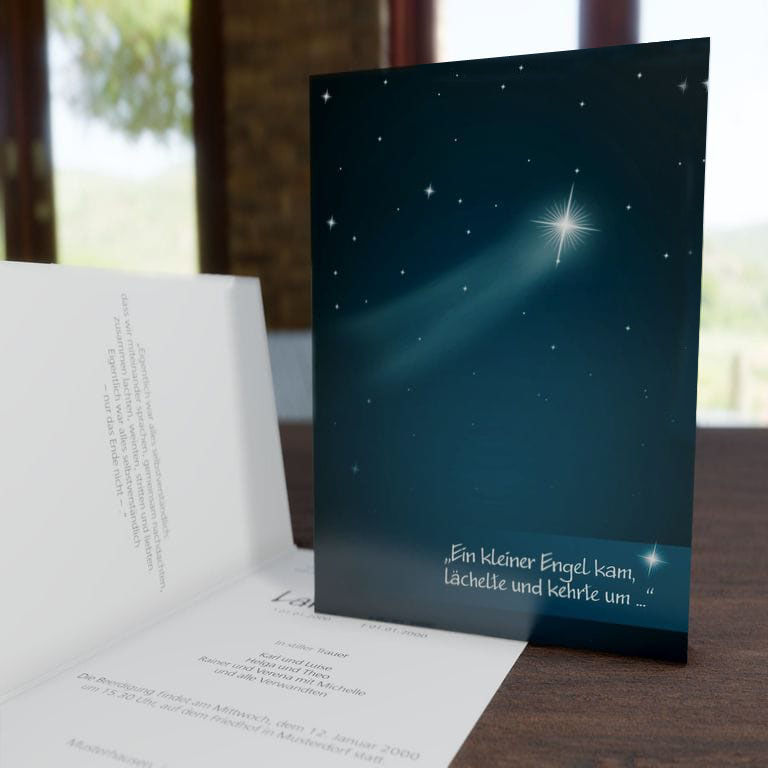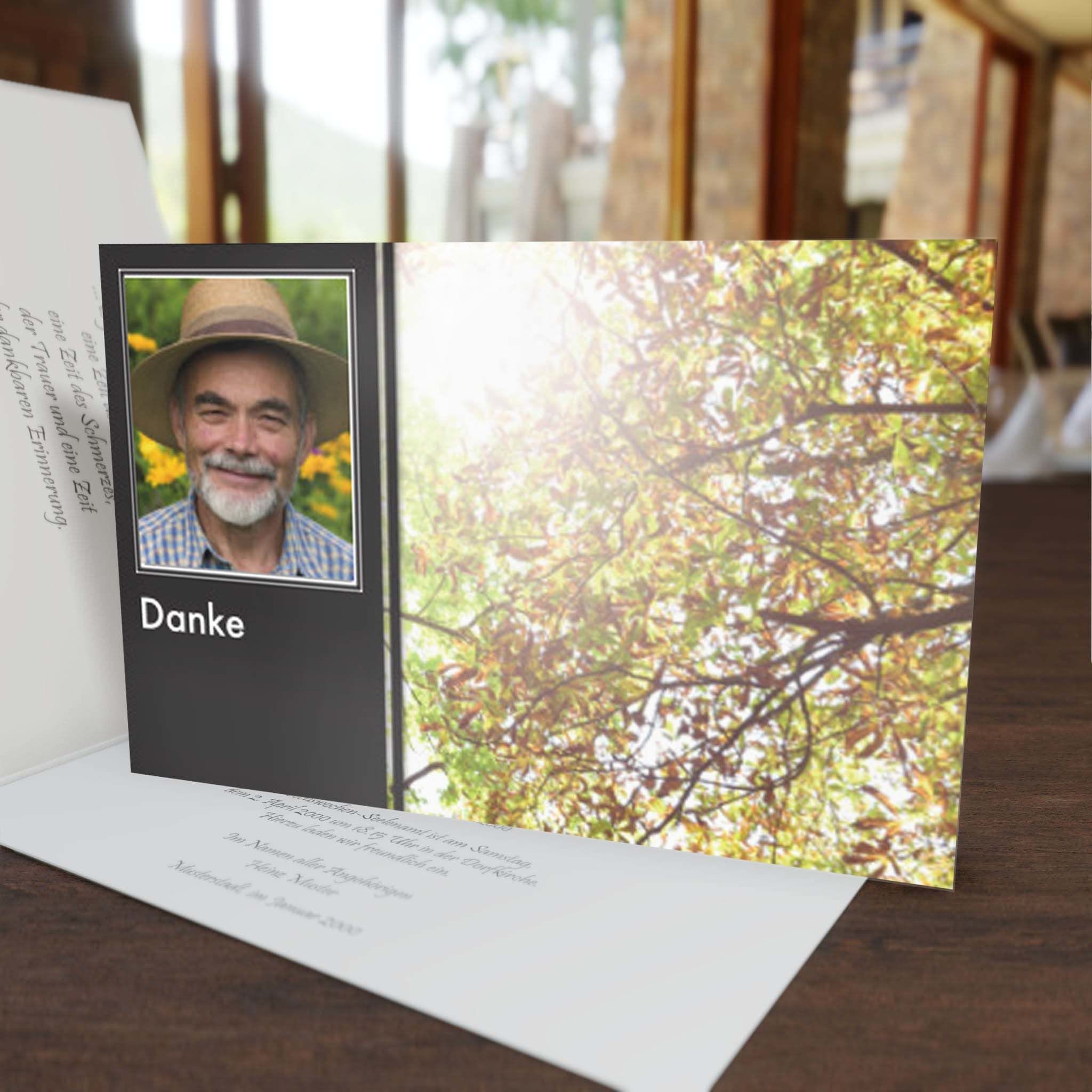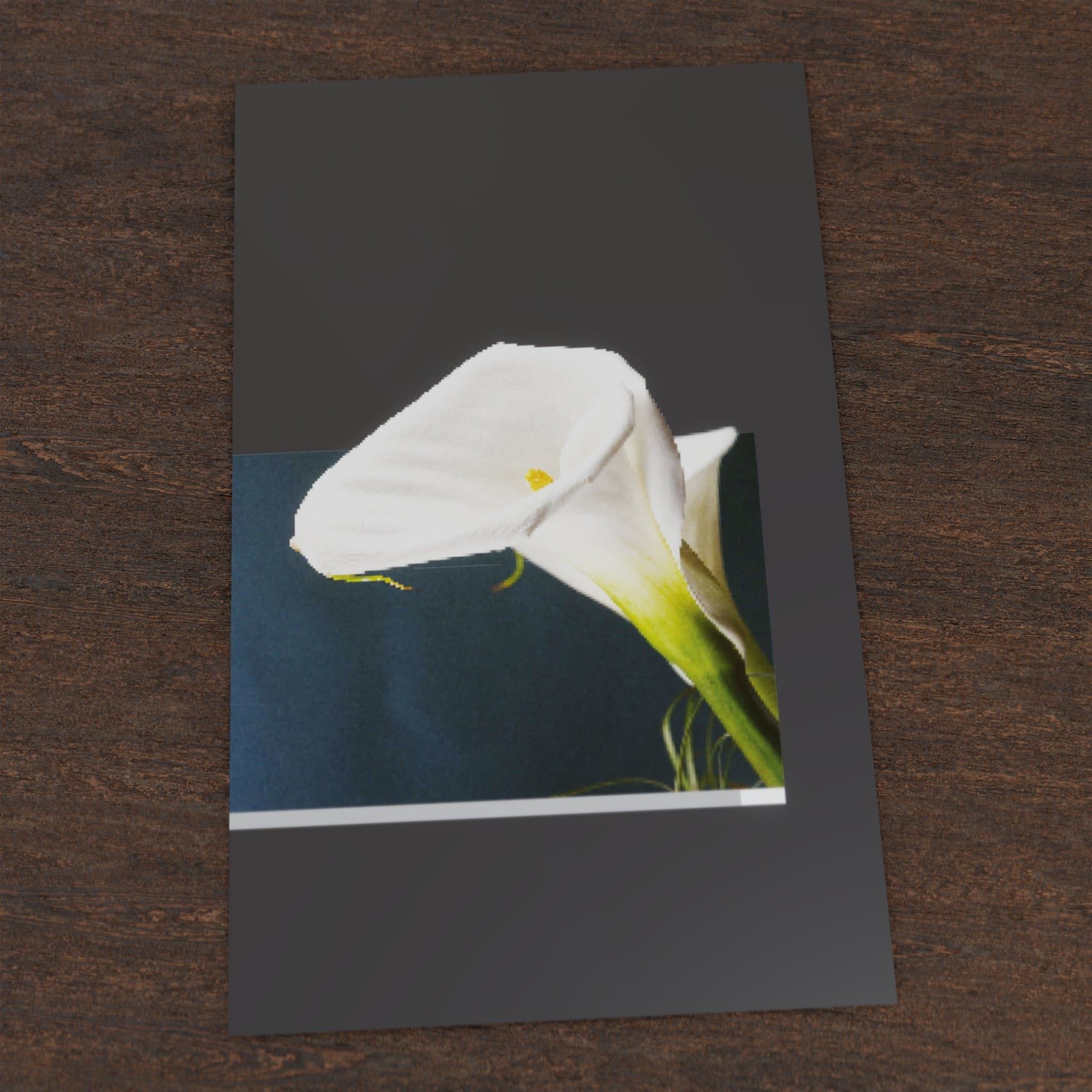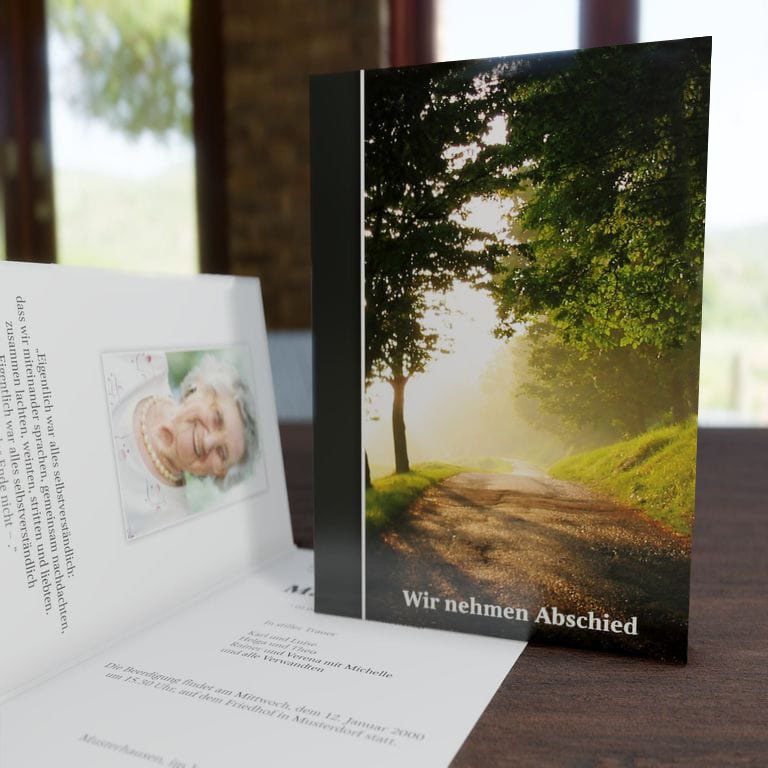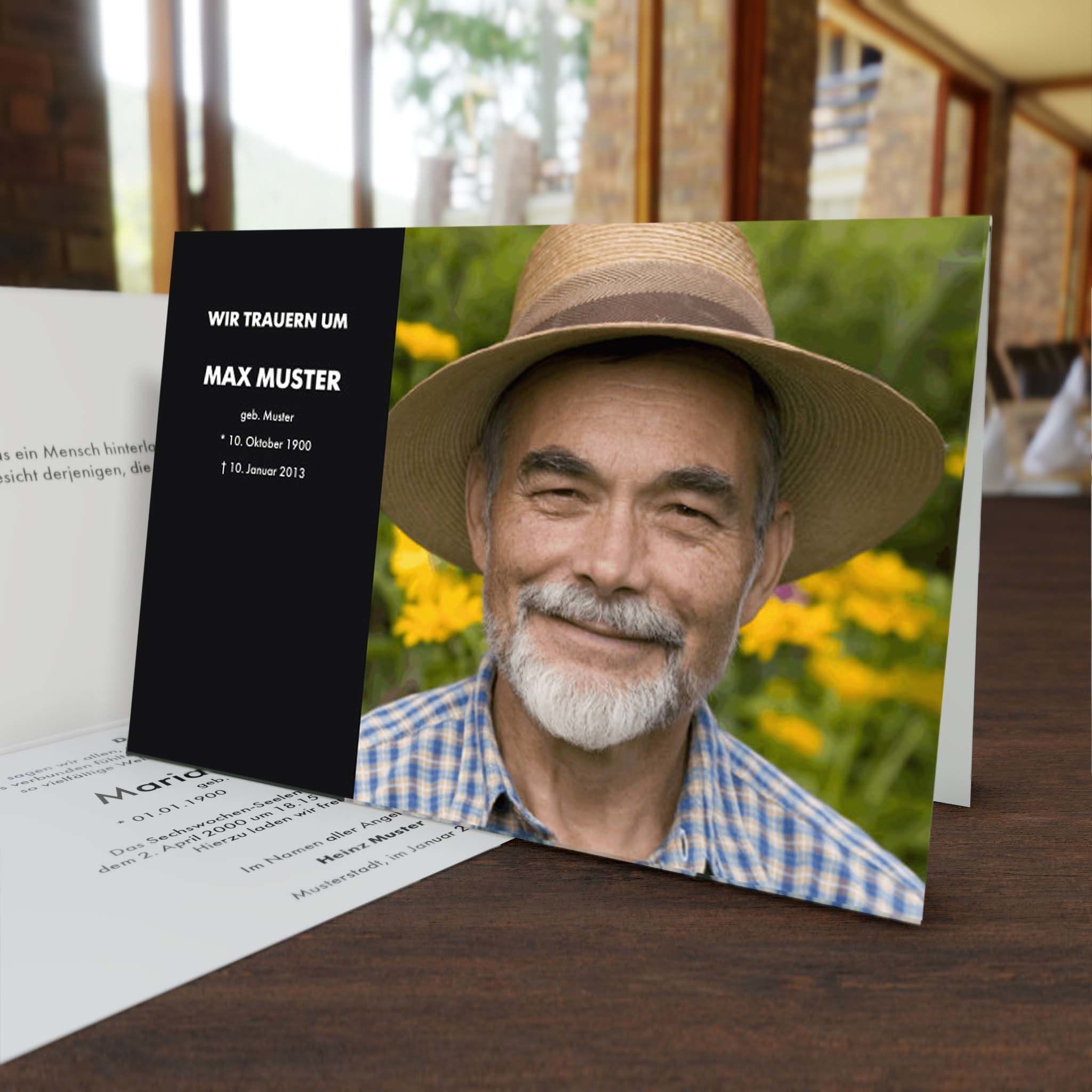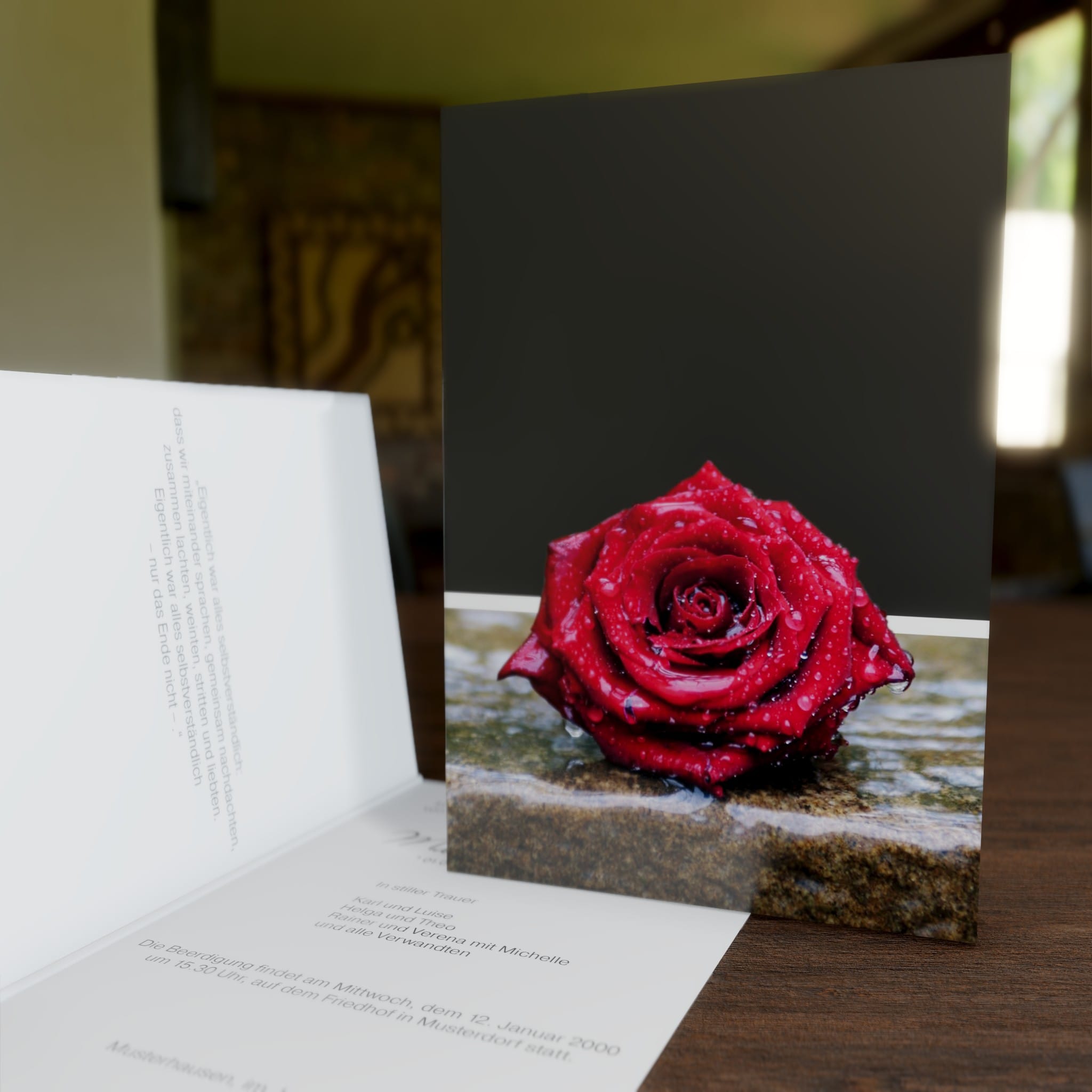So bestellen Sie persönliche Trauerdrucke auf TrauerDruckPortal.de
Trauerdrucke sind sehr persönliche Drucksachen, die in Zeiten benötigt werden, die einen emotional fordern. Uns ist bewusst, dass es nicht für jeden leicht ist, Trauerdrucke für einen geliebten Menschen zu gestalten. Daher legen wir großen Wert auf einen kundenorientierten und benutzerfreundlichen Shop. Wir haben uns bemüht, für Sie als Nutzer die persönliche Gestaltung der Trauerdrucke so einfach und unkompliziert wie möglich zu gestalten. Hierfür bieten wir Ihnen zahlreiche Werkzeuge, wie unseren Gestaltungseditor, der für Anfänger und auch Fortgeschrittene geeignet ist. Außerdem gibt es die Möglichkeit, die Designs zu speichern, sodass Sie sich nicht sofort für ein Motiv entscheiden müssen und sich mit weiteren Angehörigen über Details abstimmen können. Falls Sie dennoch Fragen haben sollten oder Hilfestellungen benötigen, sind wir gerne für Sie am Telefon erreichbar unter der Nummer:☎ 02861 921765 Unser Service steht Ihnen von montags bis freitags 08-16 Uhr zur Verfügung.
Weiter zur AuswahlBestellablauf im Trauerdruckportal am Beispiel einer Trauerkarte am PC
Sie befinden sich auf der Startseite. Klicken Sie auf die Artikelgruppe "Trauerkarten", um zur Motivübersicht zu gelangen. Dort angekommen werden Ihnen standardmäßig unsere Trauerkarten im “Hoch-Klapp”-Format angezeigt. Mit Klick auf eine der Filtermöglichkeiten, können Sie zwischen den verschiedenen Kartenformaten wechseln. Sie können unser Motivangebot durchsehen und Ihr Wunschmotiv auswählen.
Es ist nicht das passende Motiv für Sie dabei?
Setzen Sie sich gerne mit uns in Verbindung oder wählen Sie eine beliebige Karte und wechseln später im Gestaltungsmodus in den erweiterten Editor. Im erweiterten Editor(Sprungmarke) können Sie Bilder & Texte ganz nach Ihren Wünschen austauschen, entfernen, hinzufügen und platzieren sowie die Schriftart, -größe und -ausrichtung ändern. Sie haben somit die Möglichkeit, Ihre ganz individuelle Trauerkarte zu erstellen.
Bestellablauf im Trauerdruckportal am Beispiel einer Trauerkarte am PC
Durch einen Klick auf Ihr Wunschmotiv öffnet sich die Produktübersicht. Hier können Sie ein Material auswählen, den Umschlag bestimmen und eine Stückzahl angeben. Die Stückzahl können Sie zu einem späteren Zeitpunkt im Warenkorb nochmal anpassen. Der Preis passt sich je Eingabe automatisch an und enthält bereits die gesetzliche Mehrwertsteuer sowie den Preis der zuvor ausgewählten Umschläge ohne Versandkosten.
Exkurs: Direktversand an Angehörige
Sollten Sie die Karte per Direktversand an die einzelnen Trauergäste versenden wollen, wählen Sie bitte in der Produktübersicht der von Ihnen gewählten Trauerkarte unter dem Punkt Umschlag “Ohne Umschlag” aus. Nach der Gestaltung der Trauerkarte gehen Sie dann über die Startseite in die Kategorie “Umschläge und Direktversand”, wählen die Unterkategorie “Einzelversand 180 x 120 mm” aus und klicken auf das Produkt “Umschlagdruck mit Einzelversand per Post”. In der Produktübersicht des Produkts “Umschlagdruck mit Einzelversand per Post” können Sie dann bestimmen, ob der Umschlag einen Rahmen enthalten soll oder nicht. Mit Klick auf den Button “Jetzt gestalten” gelangen Sie in den Editor. Im Editor haben Sie die Möglichkeit, eine Absenderadresse einzutragen. Über den Button “Seriendaten hochladen” öffnet sich ein Fenster in dem Sie die Adressen der Empfänger direkt eintragen können. Sie haben aber auch die Möglichkeit, diese Adressvorlage als Excelliste über den Button “Excel-Beispieldatei herunterladen” auf Ihrem PC zu speichern. Diese können Sie dann in Ruhe auf Ihrem PC ausfüllen und später über die Button “Datei auswählen” und “Dateien hochladen” wieder hochladen.
Haben Sie Material, Umschläge und Stückzahl nach Ihren Wünschen ausgewählt, klicken Sie auf den orangefarbenen Button “ Jetzt gestalten”. Sie werden dann automatisch in den Editor weitergeleitet und befinden sich im “Einfachen Gestalten”. Hier haben Sie die Möglichkeit, eigene Bilder hochzuladen und Texte zu ändern. Nutzen Sie hierfür die dafür vorgesehenen Textboxen und ersetzen Sie den Mustertext durch Ihren eigenen Text. Bilder können über den Button “Bild hochladen” ausgetauscht werden. Die Vorschau aktualisiert sich erst, wenn Sie auf den Button “Vorschau aktualisieren” klicken. Über den Button “Zwischenspeichern” haben Sie die Möglichkeit, Ihre Gestaltung zu speichern. Möchten Sie neben eigenen Bildern und Texten noch weitere Änderungen vornehmen, wie bspw. eine Änderung Schriftart, -farbe oder möchten Sie das Layout verändern, dann wählen Sie bitte ganz unten den Button “Erweiterter Editor” der sich neben dem Pinsel-Symbol befindet.
Erweiterte Gestaltungsmöglichkeiten - Schriftarten ändern & mehr
Nach dem Klick auf den Button “Erweiterter Editor” befinden Sie sich im sogenannten “Kreativen Gestalten”. Diesen Modus empfehlen wir Nutzern, die etwas geübter am PC sind und zugleich ihre Trauerdrucke noch individueller gestalten möchten. Für Tablet und Smartphones empfehlen wir diesen Modus nicht. Die wichtigsten Werkzeuge im Kreativen Gestalten befinden sich links oben in der grauen Leiste und erfüllen folgende Funktionen:
-
Elemente bewegen:
Der Pfeil, der in 4 Richtungen zeigt ist das Werkzeug zum Bewegen und Platzieren von Texten und Bildern -
Elemente drehen:
Mit dem gebogenen Pfeil, der nach rechts zeigt können Texte und Bilder im und gegen den Uhrzeigersinn gedreht werden -
Elemente vergrößern/verkleinern:
Mit dem diagonalen Pfeil in zwei Richtungen können Texte und Bilder größer und kleiner gezogen werden -
Neue Bilder/Texte hinzufügen:
Mit Klick auf “+ Neues Objekt” können zusätzliche Bilder, Texte oder Flächen hinzugefügt werden
Neben den Werkzeugen im kreativen gestalten erklären wir Ihnen nun einige Arbeitsschritte, die am häufigsten von Kunden im Kreativen Gestalten durchgeführt werden:
-
Objekte löschen
Klicken Sie das Element (Bild oder Text), welches Sie entfernen möchten an und drücken Sie auf Ihrer Tastatur die Taste “entf”. Das Objekt wird dann gelöscht. -
Texte ändern
Klicken Sie auf den Text, den Sie ändern möchten. Unten am Bildschirmrand öffnet sich eine Box, in der Sie den Text anpassen können. Klicken Sie in die Box und ändern den Text ab. -
Schriftart ändern
Markieren Sie den gesamten Text in der Box, in der Sie zuvor Ihren individuellen Text geschrieben haben. Über der Box befinden sich Textwerkzeuge. Wählen Sie das erste Werkzeug von links und klicken auf den Pfeil nach unten. Es öffnet sich unsere Auswahl an Schriftarten. Wählen Sie Ihre gewünschte Schriftart. -
Schriftgröße ändern
Markieren Sie den gesamten Text in der Box, in der Sie zuvor Ihren individuellen Text geschrieben haben. Wählen Sie das zweite Textwerkzeug von links (mit Zahlen) und klicken auf den Pfeil. Es öffnen sich die wählbaren Schriftgrößen von 8 bis 200. Klicken Sie Ihre gewünschte Schriftgröße an. -
Schriftfarbe ändern
Markieren Sie den gesamten Text in der Box, in der Sie zuvor Ihren individuellen Text geschrieben haben. Die Schriftfarbe ändern Sie mit dem dritten Textwerkzeug von links - dem schwarzen Quadrat. Klicken Sie darauf und es öffnet sich eine Farbauswahl. Klicken Sie auf Ihre Wunschfarbe. -
Schriftstil ändern - Fett, Kursiv, Unterstrichen
Markieren Sie den gesamten Text in der Box, in der Sie zuvor Ihren individuellen Text geschrieben haben. Den Schriftstil ändern Sie mit den Textwerkzeugen B (Fett), I (Kursiv) und U (Unterstrichen). -
Textausrichtung
Markieren Sie den gesamten Text in der Box, in der Sie zuvor Ihren individuellen Text geschrieben haben. Die Textausrichtung ändern Sie mit den Textwerkzeugen, die in feinen untereinander gestapelten Linien dargestellt sind. Zur Auswahl stehen Rechtsbund, Zentriert, Linksbund und Blocksatz.
-
Bilder bearbeiten
Klicken Sie auf das Bild, welches bearbeitet werden soll. Unten am Bildschirmrand öffnet sich eine Box. Hier stehen Ihnen nun die Bildwerkzeuge zum Bearbeiten von Bildern zur Verfügung. Unter anderem können Sie Ihr Bild in schwarz/weiß oder sepia bearbeiten und den Kontrast sowie die Helligkeit anpassen. Jede Bearbeitung wird mit dem Klick auf den grünen Button “Anwenden” übernommen -
Bilder hochladen
Klicken Sie in der zuvor geöffnet Box auf den Button “Bild tauschen”. Sie können nun ein eigenes Bild vom PC hochladen -
Bildausschnitt verändern
Klicken Sie in der zuvor geöffnet Box auf den Button “Bildausschnitt”. Sie können dann den Bildausschnitt anpassen in dem Sie das Bild mit gedrückter rechter Maustaste bewegen.
Kartengestaltung abschließen und bestellen
Sind Sie mit Ihrer Kartengestaltung fertig klicken Sie im Einfachen Gestaltungsmodus auf den Button “Abnahme/Warenkorb” und im Kreativen Gestaltungsmodus auf “Weiter zur Vorschau”. Ihnen wird dann Ihre gestaltete Karte nochmal angezeigt. Falls Sie Fehler entdecken sollten, können Sie nochmal zurück in den Gestaltungsmodus wechseln oder Sie legen die Karte mit Klick auf “Zum Warenkorb” in den Warenkorb.
Schritt 1: Warenkorb
Im Warenkorb können Sie die Anzahl der Karten verändern und Produkte löschen. Zudem können Sie eine Versandart auswählen.
Schritt 2: Ihre Daten
Hier geben Sie bitte Ihre persönlichen Daten mit Rechnungsanschrift und evtl. abweichender Lieferanschrift an. Sie können als Gast bestellen oder sich ein Kundenkonto anlegen. Unter dem Punkt “Weitere Angaben” wählen Sie die Zahlart aus, können einen Gutscheincode eingeben oder uns eine Bemerkung zum Auftrag hinterlassen.
Schritt 3: Kontrolle
Hier geben Sie bitte Ihre persönlichen Daten mit Rechnungsanschrift und evtl. abweichender Lieferanschrift an. Sie können als Gast bestellen oder sich ein Kundenkonto anlegen. Unter dem Punkt “Weitere Angaben” wählen Sie die Zahlart aus, können einen Gutscheincode eingeben oder uns eine Bemerkung zum Auftrag hinterlassen.
Wichtige Informationen zum Abschluss
Bestellungen, die Mo.-Fr. bis 11 Uhr mittags eingehen, werden noch am selben Tag produziert und an den Paketzusteller übergeben. Am Samstag und Sonntag wird bei uns nicht produziert. Das heißt Karten, die am Freitag nach 11 Uhr bestellt werden, werden erst am Montag produziert und verschickt. Sollten Sie noch weitere Fragen haben, kontaktieren Sie uns gerne unter der Nummer ☎ 02861 921765